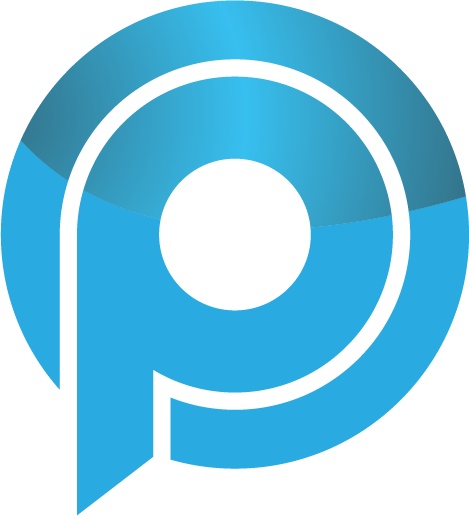Você já percebeu o app Microsoft AutoUpdate enquanto usava o seu Mac? Você recebe notificações pop-up ocasionais do Microsoft AutoUpdate e se pergunta o que diabos é isso? Ou talvez, você programa aleatoriamente sobre o monitor de atividade usando a CPU do seu Mac. Isso faria você se perguntar o que é o Microsoft Update e como tirá-lo do seu Mac. Mas ele deveria? Este post irá explicar tudo sobre o Microsoft AutoUpdate no Mac.
O Microsoft AutoUpdate é uma peça inofensiva de aplicação que vem com um único propósito-atualizar todos os aplicativos feitos pela Microsoft em seu Mac. Sob certas condições, pode se tornar uma visão irritante que você deseja que seja removida do seu Mac rapidamente. Você descobrirá o que o Microsoft AutoUpdate faz e como desativá-lo ou removerá-lo do seu Mac nas seguintes seções.
Leia mais
O que é Microsoft AutoUpdate
Se você tiver algum apps desenvolvido pela Microsoft (pense: OneNote, Microsoft Word, Microsoft Edge, etc.) instalado em seu Mac, então você definitivamente tem o Microsoft AutoUpdate (MAU) sentado em algum lugar em seu dispositivo também.
O Microsoft AutoUpdate tem um trabalho: atualizar automaticamente os aplicativos da Microsoft em seu Mac e garantir que eles fiquem atualizados. Você já lançou um aplicativo da Microsoft e descobriu que ele já tinha um recurso recém-lançado? O software Microsoft AutoUpdate o fez.
Ele também instala correções de segurança e bug. Então, quando aquela falha aleatória que você experimentou usando um app da Microsoft subitamente desaparece depois de algum tempo, o Microsoft AutoUpdate provavelmente instalou uma atualização (no background) que eliminou o problema.
Por que e Quando Você Deve Excluir Microsoft AutoUpdate
Embora o Microsoft AutoUpdate seja um aplicativo em si, você não irá encontrá-lo na pasta Launchpad ou Applications do seu Mac. Portanto, pode ser muito irritante quando você continua a obter notificações aleatórias de ‘Necessary Data Warning’ a partir de um misterioso aplicativo Microsoft AutoUpdate.
Às vezes, o aplicativo roda em segundo plano, usando uma quantidade de recursos de CPU inatenciosa ao verificar seu Monitor de Atividades.
Isso fica pior. O programa Microsoft AutoUpdate permanece operacional mesmo se você não tiver mais nenhum apps da Microsoft instalado em seu Mac. Isso é um pouco bobo, né?
Então, você deve remover o Microsoft AutoUpdate se você não tem nenhum apps da Microsoft e ele se tornou uma ameaça para o desempenho do seu Mac.
Como remover o Microsoft AutoUpdate
Para remover completamente o Microsoft AutoUpdate do seu Mac, você terá que deletar tanto os apps quanto outros arquivos associados. Aqui está como fazer isso.
Nota: A exclusão do programa significa que você precisará atualizar manualmente todos os aplicativos da Microsoft instalados em seu sistema.
Etapa 1: Iniciar Finder e digitar o microsoft automático na barra de pesquisa.
Você deve ver o programa Microsoft AutoUpdate no resultado da pesquisa.
Etapa 2: Clicar com o botão direito do mouse no programa Microsoft AutoUpdate e clicar em ‘Move to bin.’
Você será solicitado a digitar sua senha do Mac ou usar o Touch ID para autenticar a exclusão.
Etapa 3: Selecione outras arquivos e pastas associados ao Microsoft AutoUpdate e excluí-los também.
Outra maneira de fazer isso é lançar a ferramenta ‘Go To Folder’ usando o atalho Command + Shift + G da área de trabalho. Digite o seguinte caminho na caixa fornecida e clique em Go.
/Biblioteca / Suporte de aplicativos / Microsoft/
Isso irá redirecioná-lo para a pasta de suporte de aplicativos da Microsoft em seu Mac. Nesta pasta está a pasta do programa Microsoft AutoUpdate.
Abra a pasta MAU e mova o aplicativo AutoUpdate da Microsoft para Bin.
Para remover completamente o Microsoft AutoUpdate do sistema, recomendamos a exclusão de seus arquivos associados (veja a Etapa #3 acima).
Modificar a configuração Microsoft AutoUpdate
Se preferir não excluir o Microsoft AutoUpdate, há outras maneiras de acabar com o seu alto uso de CPU e notificações de pop-up aleatório. Você pode fazer isso desativando o aplicativo ou revogando sua permissão de notificação.
Desativar o Microsoft AutoUpdate
Nesse sentido, desabilitar o Microsoft AutoUpdate significa impedir que o aplicativo realizem sua atribuição principal (ou seja, atualizar automaticamente outros aplicativos da Microsoft).
Etapa 1: Inicie o Finder e digite o microsoft automático na barra de pesquisa.
Clicar duas vezes o Microsoft AutoUpdate nos resultados da pesquisa para iniciar o aplicativo.
Etapa 2: Limpar o ‘ Automaticamente manter a Microsoft aplicativos até a data ‘ box.
Etapa 3: Tap off para continuar.
E isso é tudo. O Microsoft AutoUpdate não utilizará mais a CPU do seu Mac em segundo plano.
Revoke o acesso à notificação Microsoft AutoUpdate
Naturalmente, você não deve mais obter pop-ups aleatórios do Microsoft AutoUpdate quando desativado. No entanto, você ainda precisa desligar a permissão do aplicativo para enviar notificações para o seu Mac.
Etapa 1: Inicie as preferências do sistema e clique em Notificações.
Etapa 2: Clique em ‘Microsoft Update Assistant’ na barra lateral esquerda e desligue a opção ‘Permitir Notificações da Microsoft Update Assistant’.
Leia mais
Para remover ou não
Com este novo conhecimento, esperamos que agora tenha uma melhor compreensão do que o Microsoft AutoUpdate faz em seu Mac e quando ele deve ser excluído ou desativado temporariamente. Para recapitear, recomendamos a exclusão do programa se você não tiver nenhum aplicativo Microsoft instalado em seu computador. Caso contrário, desativá-lo é uma opção muito melhor. É possível eliminar o consumo excessivo de CPU do app e também parar as notificações incessantes. Você tem mais perguntas sobre o Microsoft AutoUpdate? Deixe um comentário abaixo, e nós teremos eles respondidos.
Próximo: Você já quis usar seu Mac sem teclado ou trackpad? Leia o artigo linkado abaixo para obter informações sobre o Controle de Voz e como você pode usá-lo para melhor navegação e experiência de interação em seu Mac.
Última atualização em 18 de dez de 2012, 2020 O artigo acima pode conter links afiliados que ajudam a apoiar o Orientar Tech. No entanto, isso não afeta nossa integridade editorial. O conteúdo permanece imparcial e autêntico.