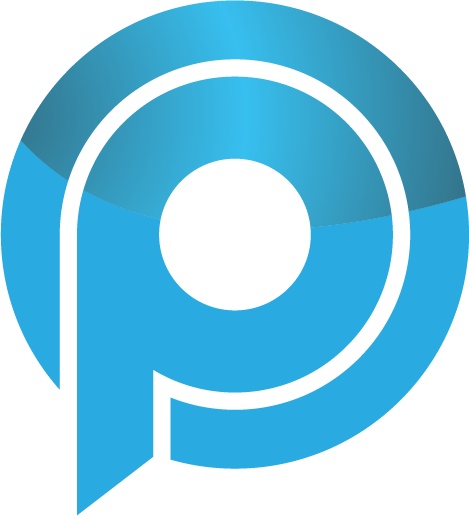Quando usado para usar atalhos de teclado, não há como voltar atrás. Eles são convenientes, economizando tempo e ajudam a maximizar a produtividade. Se você não é capaz de capitalizar esses benefícios porque os atalhos do teclado não estão funcionando (ou pararam de funcionar) em seu computador Windows 10, nós compilamos algumas soluções úteis para o problema neste guia.
Embora existam atalhos básicos do Windows que funcionam em todo o sistema, você também encontrará atalhos de teclado específicos para aplicação que variam de um programa para outro. Alguns atalhos do Google Chrome, por exemplo, podem não funcionar no Microsoft Edge. E isso é normal. Portanto, antes de prosseguir para a resolução de problemas do seu PC ou teclado, certise-se de estar usando as combinações de teclas corretas.
Se o problema persistir, tente reiniciar o sistema (ou o aplicativo que não responde a atalhos de teclado). Continue com as soluções na seção a seguir se a situação permanecer a mesma quando o PC estiver de volta.
Leia mais
1. Modificar configurações de chaves adesivas
Para executar ações usando atalhos de teclado, você pode pressionar as combinações de teclas em uníssono ou seguir uma forma sequencial, ou seja, uma chave de cada vez. Às vezes, os atalhos do teclado podem não funcionar em seu sistema se você não pressionar as combinações de teclas simultaneamente. Nesse caso, você deve ativar Sticky Keys.
Sticky Keys é um recurso do Windows 10 que permite pressionar uma tecla em um momento para atalhos de teclado. Ative Sticky teclas em seu sistema se você tiver dificuldade de executar ações usando atalhos de teclado.
Etapa 1: Inicie o menu Configurações do Windows e selecione ‘Ease de Acesso.’
Etapa 2: Acesse a seção Interação no menu esquerdo e selecione Teclado.
Etapa 3: Finalmente, ative a opção ‘Usar Chaves de Pão de Uso’.
Se esta opção já estava ativada em seu PC, os atalhos do teclado não funcionam, desligam e tentam novamente. Se a capacitação e desativação do Sticky Keys não fizer diferença, continue com a seguinte correção de resolução de problemas.
2. Desative os modos de teclado especiais
Alguns teclados mecânicos possuem modos especiais que desativam determinadas teclas e atalhos no sistema Windows. Os teclados de jogos, por exemplo, bloquarão temporariamente as teclas do Windows quando usadas no modo de jogo. Dessa forma, ao clicar na tecla Windows por acidente durante o jogo, o menu iniciar não aparecerá na tela ou interromperá o seu jogo.
Caso não reverta o teclado para a programação regular após utilizá-lo no modo Gaming, as chaves bloqueadas permanecerão inutilizadas. Isso faz com que alguns atalhos não trabalhem. Inicie o software do teclado e desligue qualquer modo especial que possa afetar o sistema ou atalhos de aplicativos.
3. Run Teclado Trousoluoter
Se a falha de atalho do teclado persistir, você pode usar o solucionador de problemas do teclado do Windows para diagnosticar e solucionar problemas do seu teclado do PC.
Etapa 1: Iniciar o menu Configurações do Windows e selecionar ‘Atualizar e Segurança.’
Etapa 2: Acesse a guia de resolução de problemas e clique em Teclado.
Etapa 3: Em seguida, clique no botão ‘Executar o Problema Solver’.
Aguarde o resolvedor do problema para concluir os diagnósticos do teclado. Se você encontrar um problema com o teclado do seu PC, o resolvedor do problema tentará resolvê-los ou recomendar soluções de solução de problemas.
Continuar com o método a seguir, caso nenhum problema tenha sido detectado.
4. Reinicie e atualize o serviço de dispositivo de interface humana
As atividades em execução no PC do Windows são hospedados em segundo plano por seus respectivos serviços. No Windows 10, os atalhos / atalhos do teclado são alimentados pelo ‘Human Interface Device Service (HID)’.
Você pode encontrar dificuldades ao usar atalhos de teclado no sistema se este serviço não funcionar corretamente ou se ele parou de funcionar. Siga os passos abaixo para (re) iniciar e atualizar o
Etapa 1: Clique com o botão direito do mouse sobre o canto inferior esquerdo da tela do PC e selecione Executar no menu Quick Access.
Etapa 2: Digite services.msc na caixa de diálogo Open e clique em OK.
Etapa 3: Clicar com o botão direito do mouse em ‘Human Interface Device Service’ e selecionar Início do menu de contexto.
Se o serviço já estiver em execução, selecione Restart.
Etapa 4: Afterward, clique com o botão direito do mouse no serviço e desta vez selecione Refresh.
5. Reative as chaves do Windows Hotkeys
Etapa 1: Clique com o botão direito do mouse no canto inferior esquerdo da sua tela do PC e selecione Executar no menu Quick Access.
Etapa 2: Digite gpedit.msc na caixa de diálogo Open e clique em OK.
Etapa 3: No menu esquerdo da janela ‘Local Group Policy Editor’, navegue por este caminho: Configuração do Usuário> Modelos Administrativos> Componentes do Windows> File Explorer.
Clique duas vezes o elemento com a etiqueta ‘Off Windows Quick Access Keys’.
Etapa 4: Certifique-se de que ele esteja configurado como Desativado (ou Não configurado). Clique em Aplicar e OK para continuar.
Se os atalhos do teclado ainda não funcionem como esperado após fazer o acima, reinicie o sistema e tente novamente.
Leia mais
Limpar o teclado também
Então é assim que você corrige o problema quando os atalhos do teclado param de funcionar no sistema Windows 10. Muitas vezes, você vai encontrar a sujeira registrada nos pequenos espaços do seu PC e rachaduras de teclado. Estes poderiam gravar as chaves e, portanto, evitar que alguns atalhos trabalhem. Limpe o teclado do seu computador e verifique se isso restaura atalhos não funcionais. Antes de limpar o teclado, você pode tentar atualizar o seu controlador. Isso poderia ajudar a corrigir o problema.
Próximo: Se o seu teclado Windows 10 estiver em uma outra língua diferente do inglês dos EUA, leia o artigo vinculado abaixo para saber como alterá-lo para sua linguagem / design preferido.
Última Atualização em 14 de dez de 2012, 2020 O artigo acima pode conter links afiliados que ajudam a apoiar o Orientador Tech. No entanto, isso não afeta nossa integridade editorial. O conteúdo permanece imparcial e autêntico.