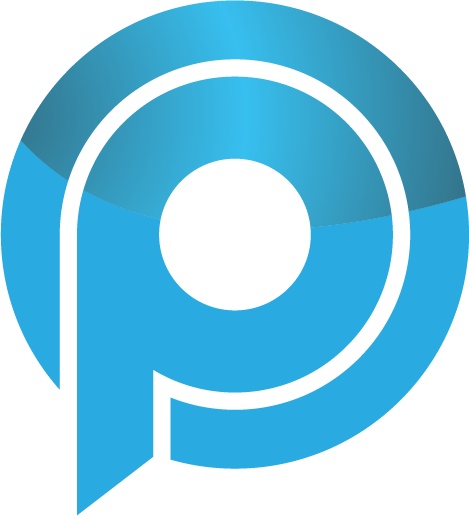Se você usar um iPad Pro ou um iPad Air, um Magic Teclado w / Trackpad é o melhor acessório que você pode colocar as mãos. Melhore drasticamente a forma como o seu iPad é tratado graças ao mouse e suporte do mouse e teclado do iPadOS. Mas há um ponto dolorido, e esse é o backlighting do Teclado Mágico. Às vezes, ele simplesmente não funcionará como você esperaria.
Por exemplo, o backlighting do Magic Teclado pode não se encaixar adequadamente nos níveis de luz ambiente circundante. Ou, ele pode não desligar ao lado do seu iPad e acabar drenando a bateria. As correções que seguem devem ajudá-lo a resolver esses problemas.
Descubra o sensor de luz ambiente
O backlight do Magic Teclado muda automaticamente em brilho com base no nível de luz ambiente. Em um ambiente escuro, a luz de fundo aumenta em intensidade, e vice-versa. No entanto, o Magic Teclado não tem o seu próprio sensor de luz ambiente. Em vez disso, ele usa o do seu iPad.
Se o brilho da luz de fundo não mudar automaticamente com base em luz ambiente, é provável que haja algo que cubra o sensor de luz em seu iPad. Nesse caso, o brilho da tela no iPad também pode não ser ajustado automaticamente.
O sensor de luz ambiente está localizado na parte superior do iPad no modo retrato ou na lateral que contém o botão Power / Top. Geralmente é à sua esquerda quando você usa o dispositivo em modo paisagem com o seu Teclado Mágico. Se houver um objeto no caminho que bloqueia o sensor a partir de uma fonte de luz, considere mover-o para fora do caminho.
Leia mais
Ajuste o brilho manualmente
Se nada cobre o sensor de luz ambiente em seu iPad, tente ajustar o brilho da luz de fundo manualmente. No entanto, o iPadOS torna isso desnecessariamente complicado e exige que você mergulhar fundo no app de Configurações. As etapas a seguir devem mostrar como fazer isso.
Etapa 1: Abra o aplicativo de configuração no iPad.
Etapa 2: Selecione Geral na barra lateral.
Etapa 3: Tap para Tap.
Etapa 4: Teclado de hardware da torneira.
Etapa 5: Use a régua sob o brilho do teclado para ajustar o brilho da luz de fundo do Magic Teclado. Mova-a para a esquerda para diminuir a intensidade do backlighting ou mova-a para o direito de aumentar a intensidade.
Remover Magic Teclado e Force-Restart
O backlighting do seu Magic Teclado deve ser automaticamente encerrado quando você trava seu iPad (ou quando se auto-locando). Se isso não acontecer, o backlighting do Magic Keyboard pode acabar usando a vida útil da bateria desnecessariamente. Forçar-recomeçar seu iPad pode ajudar a corrigir isso.
É melhor desconectar o seu iPad Pro ou iPad Air do Magic Teclado antes de iniciar o reboot da força. Uma vez que você tenha feito isso, pressione rapidamente e solte o botão Volume Up. Em seguida, pressione rapidamente e solte o botão Volume abaixo. Continue pressionando e mantendo pressionado o botão “Top” até ver o logotipo da Apple na tela.
Após reiniciar o iPad, digite o passcode do dispositivo para entrar na tela inicial. Em seguida, ajuste seu iPad de volta para o Magic Teclado e confira se isso ajudou.
Clique aqui para visualizar nosso ipad pro
Update iPadOS page
Os problemas com a luz de fundo do Magic Teclado datada de volta para o tempo de lançamento do acessório. Desde então, a Apple lançou atualizações para corrigi-las. Se você ainda está no iPadOS 13,4, por exemplo, considere a atualização para o iPadOS 14 ou posterior. Mesmo que você esteja em uma versão relativamente mais recente do iPadOS, é melhor aplicar as atualizações mais recentes do iPadOS, já que eles podem corrigir qualquer problema recorrente com a luz de fundo em seu Magic Teclado.
Etapa 1: Abra o app de configuração em seu iPad.
3: Tap Software Update.
Etapa 4: Se você vir uma atualização listada, toque em Download e Instalar para aplicá-lo.
Realizar todas as configurações
Se você continuar experimenta uma funcionalidade de backlighting patchy em seu Magic Teclado w / Trackpad, tente redefinindo as configurações do iPad. Isso deve ajudar a remover qualquer configurações corruptas que impeças o seu Magic Teclado de trabalhar normalmente.
Um reset de configurações não remove apps, documentos ou fotos do seu iPad. Mas você irá reverter suas configurações gerais e de privacidade, incluindo um host de outras configurações, para suas configurações padrão, assim você precisará gastar tempo definindo suas preferências a partir do zero.
1: Detach seu iPad do Magic Teclado.
2:
5: Tap Reset All Settings.
Etapa 6: Digite o código de acesso do dispositivo e clique em Reset para confirmar.
Após o procedimento de Reset, reconecte o iPad ao Magic Teclado e confira se a luz de fundo funciona tranquilamente.
Leia mais
No more Woes Backlight
Se você continuar a ter problemas persistentes com a luz de fundo do Magic Teclado e nenhuma das correções de ajuda, considere levar para sua Apple Store mais próxima ou Genius Bar. Você pode estar lidando com um erro relacionado ao hardware que é impossível de ser resolvido para si mesmo.
Próximo: Com a situação atual do trabalho em casa, é#039que essencial usar o Zoom em seu iPad. Aqui estão 13 atalhos de teclado Zoom que você deve conhecer.
Última Atualização em 24 de dez de 2012, 2020 O artigo acima pode conter links de afiliados que ajudam a apoiar o Orientar Tech. No entanto, isso não afeta nossa integridade editorial. O conteúdo permanece imparcial e autêntico.