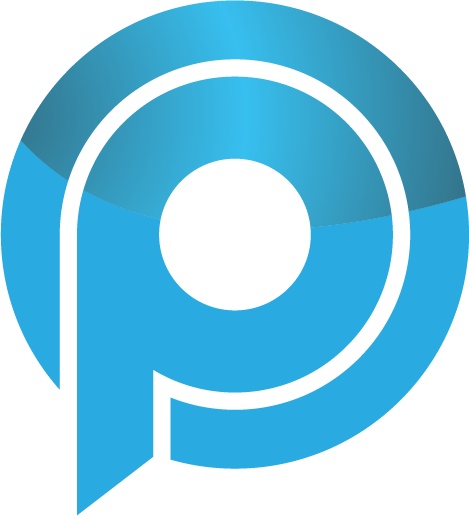A Apple tem vindo a mudar gradualmente o alcance dos seus MacBooks nos últimos anos. Ultimamente, questões de controle de qualidade em departamentos de hardware e software têm discretamente atingido os usuários. Um dos temas mais óbvios do MacBook é a tela inusitada que flicks para fora do azul.
O problema do flicker de tela aparece nas telas retina e não retina, e muitos usuários do Mac notam que ele pode afetá-los ao usar o Terminal ou quando os gráficos são ativados ou desativados. Em alguns casos, é tão ruim que impossibilita de ver a tela.
O problema parece ser causado por uma incompatibilidade entre o sistema operacional, o programa e o GPU. Se você encarar o problema de flicker de tela no Mac, então leia como compilamos uma lista de métodos que você pode testar para corrigir a tela.
Leia mais
1. Reinicie Mac
Vamos começar com o básico. Desligue e em seu MacBook usando a opção Restart. Todo problema relacionado ao dispositivo que parece grave, mas você pode corrige-lo com um reboot. Você ficaria surpreso ao saber quantas vezes isso funciona. Se o seu problema de blink de tela do MacBook for relacionado ao software, você definitivamente deve tentar isso no início para testar isso.
Clique no pequeno ícone da Apple no canto superior esquerdo e selecione Restart.
2. Ajustar as configurações de economia de energia
Se você usa o MacBook Pro, o flicker da tela do MacBook às vezes é causado pelo job Saver job incorretamente. Se você ativar a comutação de gráficos automáticos em Energy Saver, seu Mac se alternará entre dois chips gráficos diferentes com base no uso.
Para tarefas leves, o sistema optará por uma placa gráfica integrada por Intel enquanto as tarefas intensivas são tratadas pela placa gráfica dedicada. Isso só será limitado ao Mac de carregamento da CPU da Intel.
Siga as seguintes etapas para desativar a comutação de gráficos automáticos no Mac.
Etapa 1: Clique no ícone da Apple no canto superior esquerdo.
Etapa 2: Vá em Preferências do Sistema.
Etapa 3: Abra a opção de comutação de energia e ative a opção de comutação automática de gráficos.
3. Digite um modo seguro
Modo seguro em macOS desliga muitos serviços e os coloca em um modo de chave baixa. Isso também afeta os parâmetros da tela. Tente entrar em uma maneira segura de ver se os gráficos de exibição se estabilizaram.
Etapa 1: Fechar o Mac completamente.
Etapa 2: Mantenha abaixo a tecla Shift.
Etapa 3: Mantenha o caso mantenha-se até que a tela de login apareça.
Etapa 4: Este é um modo seguro.
Por enquanto, você deve ver se a falha de tela do Mac continua.
4. Desativar True Tone Display
A tela de tom de true true, da Apple, de iPhone para Mac com a linha 2018 MacBook. A True Tone tecnologia faz com que suas cores de tela parecam mais naturais. Mas, às vezes, sua gestão de cores sai da pista.
A True Tone é grande e fácil em seus olhos, mas também requer constante participação da GPU e, portanto, poderia causar uma tela piscante.
Vá pelas etapas abaixo desligue a tela True Tone no Mac.
Etapa 1: Tap no ícone da Apple no canto superior esquerdo.
Etapa 2: Acesse o menu Preferências do Sistema.
Etapa 3: Navegue até Exibir> True Tone e desligue a opção.
5. Desinstalar os navegadores de terceiros
Muitos problemas de flicker na tela do MacBook foram cortados enquanto utilizam o Chromium ou o Firefox. Isso se deve à incompatibilidade com o sistema operacional. Desinstale os navegadores de terceiros, como o Firefox e o Google Chrome completamente e reinicie o dispositivo para verificar se ele funcionou.
6. Alterar resolução de exibição
Um truque a mais para tentar é alterar a resolução da tela. Vá para Exibe em Preferências do Sistema e brinque com as configurações de resolução. Tente desligar a opção padrão mostrada lá.
Leia mais
7. Upgrade macOS
Você pode enfrentar o blink do problema da tela após a última atualização do macOS. Afinal, a Apple não está tendo um ótimo momento entregando atualizações de qualidade. Mas tenha em mente que a Apple é muitas vezes rápida para consertar tais problemas críticos. Faça o upgrade para a construção mais recente e estável de macOS para fixar o blink do problema da tela. Vá para as seguintes etapas.
Etapa 1: Abra o menu Preferências do Sistema no Mac.
Etapa 2: Acesse o Software Update e verifique se há atualizações pendentes importantes.
Se algum, instale todos eles e certise-se que o seu Mac executa a versão mais recente do macOS.
Reinicie o dispositivo e note se você corrige os problemas da tela.
8. Se for problema de hardware
Talvez seja o conector de tela da dobradiinha MacBook que se afrouxou. Neste caso, nenhum outro truque de software fará o trabalho para você. Você vai ter que trazer o seu Mac para o serviço. A Apple tem um programa de substituição gratuito para esta questão.
Clique aqui para visualizar nossa página de artigos de macbook
Fix Display Issues no Mac
Vá pelas soluções acima e fixe as questões de flicker de tela no Mac. Enquanto você está nele, deixe-nos saber qual truque você trabalhou na seção de comentários abaixo.
Próximo: MacBooks com o teclado da borboleta são infame por problemas de teclado. Se você está tendo um então leia o post abaixo para saber como corrigir cartas de repetição ou questões de dois espaçamento duplo no MacBook.
Última Atualização em 23 de dez de 2012, 2020 O artigo acima pode conter links afiliados que ajudam a apoiar o Orientar Tech. No entanto, isso não afeta nossa integridade editorial. O conteúdo permanece imparcial e autêntico.