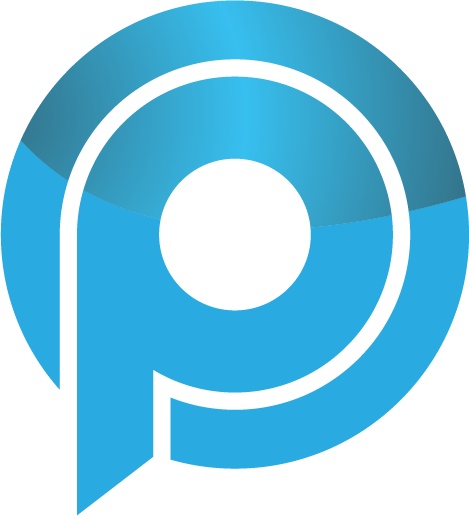O Monitor de Atividade do Mac é uma ferramenta útil para monitorar e analisar o uso de recursos, o consumo de disco e de memória e outros indicadores vitais de desempenho. Você pode usar o Monitor de Atividades para identificar ressurdas-aplicativos pesados para se livrar deles e otimizar a velocidade e a duração da bateria do seu Mac. Então o que acontece quando alguns desses dados estão faltando no Monitor de Atividades?
O Monitor de Atividades é igual a qualquer outro aplicativo em seu Mac. É normal que a ferramenta malfuncione às vezes. E por falar em mau funcionamento, o mais comum com o Monitor de Atividades é o problema da coluna desaparecida. Há ocasiões em que você inicia o Monitor de Atividades e descobre que algumas ou todas as colunas não estão em lugar nenhum. Se isto descreve a sua situação atual, veja as correções na seção a seguir para restaurar as colunas ausentes.
Antes de continuar, você pode tentar forçar a atividade do Monitor a fechar. Se isso não ajudar, reinicie seu Mac e verifique se as colunas foram restauradas.
Leia mais
1. Redimensionar colunas e janela
Se o nome do processo é a única coluna que aparece na barra de título da coluna, nenhuma outra coluna está faltando. Eles só foram escondidos ou empurrados muito para a direita. Você pode corrigi-lo fazendo o seguinte.
i. Expanda a janela do Monitor de Atividades
Clique no botão verde no canto superior direito para ver todas as colunas ocultas.
2. Scroll à direita
Coloque dois dedos no trackpad e deslize para a esquerda. Isso move o conteúdo do Monitor de Atividades para a direita, revelando colunas ocultas.
3. Alterar o tamanho da coluna visível
Rasgue a guia ou guia ao lado da coluna Nome do Processo à esquerda. Isso irá se mover e revelar as colunas ocultas.
2. Reconfigurar Configurações de Visualização do Monitor de Atividades
Se algumas colunas ainda estiverem ausentes depois que o tamanho da coluna for alterado, o problema é facilmente corrigida. Vá até o menu de configurações do aplicativo e certise-se de que as colunas ausentes estejam ativadas. Siga os passos abaixo para fazer isso.
Etapa 1: Inicie o Monitor de Atividades e clique em Visualizar a partir da barra de menus.
Etapa 2: Em seguida, passe o mouse sobre as colunas.
Etapa 3: Finalmente, selecione a coluna ausente no menu.
Se a coluna ausente já estiver marcada mas ainda não aparecer no Monitor de Atividades, desmarque-se e selecione-a novamente.
3. Excluir arquivo de preferências do Monitor de Atividades
Este arquivo de lista de preferências (plist) contém as configurações e configurações do Monitor de Atividades. Se o arquivo estiver corrompido, alguns recursos do monitor de atividade podem não funcionar. Às vezes, você pode fazer com que o aplicativo congele ou pendure.
Deletar o arquivo de plist corrupto atualizará o Monitor de Atividades. Ao iniciar o aplicativo novamente, um novo arquivo de lista de preferências é criado, o qual deve restaurar a coluna Monitor de Atividades ausente.
Há duas maneiras diferentes de excluir o arquivo plist. Mostraremos como.
Nota: Certifique-se de forçar-quit Monitor de Atividades antes de continuar.
Excluir o arquivo Plist do Monitor de Atividades através do Finder
Etapa 1: No seu desktop Mac, inicie a janela ‘Go to Folder’ usando o atalho Command + Shift + G.
2: Paste o caminho abaixo na caixa de diálogo e clique em Go.
~/Library/Preferences/com.apple.ActivityMonitor.plist
Etapa 3: Clique com o botão direito do mouse no arquivo denominado com.apple.ActivityMonitor.plist e selecione ‘Move to Bin.’
Fechar o pasta de preferência e inicie o Monitor de Atividades novamente.
Se as colunas e os títulos de colunas permaneceram não exibidos, reinicie o Mac e verifique novamente.
Excluir o arquivo de lista do monitor de atividade usando o terminal
Etapa 1: Acesse o desktop do Mac e inicie a pasta de Utilidades usando o atalho de teclado do Command + Shift + U.
Você também pode clicar em Go 2:Etapa 2: Double-click Terminal na pasta de Utilities.
Nota: Você deve fechar o Monitor de Atividades corretamente antes de prosseguir para exclua seu arquivo plist usando o comando na próxima etapa.
Etapa 3: Paste o seguinte comando no console do terminal e pressione Enter no teclado.
sudo rm ~/Library/Preferences/com.apple.ActivityMonitor.plist
Depois disso, adiciona sua senha do administrador do Mac.
Este comando exclui o arquivo de monitor de atividade e atualiza o aplicativo. Inicie o Monitor de Atividades e verifique se as colunas ausentes foram restauradas.
4. Update macOS
Alguns usuários do Mac notaram que o Monitor de Atividades tinha perdido colunas após a instalação de versões anteriores do macOS Catalina. Surpreendentemente, nenhuma das soluções mencionadas acima restaurou as colunas de monitor de atividade desaparecidas até que atualizaram seu sistema operacional Macs para a versão mais recente disponível.
Se você estiver em uma situação semelhante, recomendamos que você faça o upgrade do seu Mac. Vá em Preferências do Sistema> Atualização de software e faça o download da versão mais recente do macOS que está disponível.
Leia mais
Bring Back the Columns
Estamos muito confiantes de que pelo menos um dos métodos mencionados acima irá corrigir o problema de colunas ausentes. Se o problema persistir após testar todas as soluções recomendadas, você deverá visitar um Centro de Serviço da Apple autorizado para que seu Mac seja exibido. No entanto, se você tiver configurado uma nova maneira de abordar esta questão, compartilhe-a com todos nos comentários a seguir.
Próximo: Não é possível fechar apps no seu Mac porque o recurso da Force Quit está funcionando#039 Confira os truques de resolução de problemas do guia vinculado abaixo para corrigir o problema.
Última atualização em 19 de dez de 2012, 2020 O artigo acima pode conter links afiliados que ajudam a apoiar o Orientador Tech. No entanto, isso não afeta nossa integridade editorial. O conteúdo permanece imparcial e autêntico.