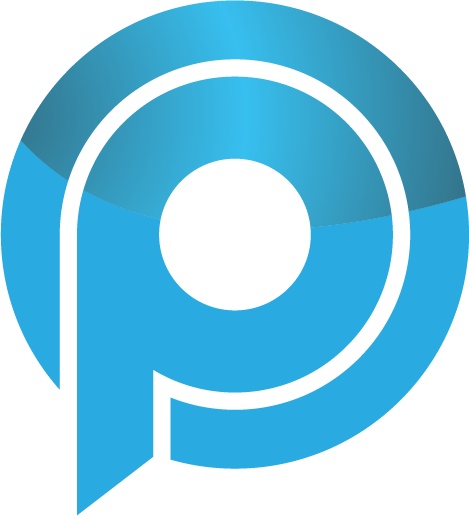O Recurso Firewall Windows protege o sistema dos ataques mais comuns. Ele está tranquilamente trabalhando nos bastidores para nos dar aquela tão necessária paz de espírito. Eu aprecio esse recurso e o que ele faz mas alguns usuários não gostam das notificações pop-up que ele mostra. Neste guia, você aprenderá como ativar / desativar as notificações do Windows 10 Firewall para sempre.
O Firewall do Windows mostrará uma notificação pop-up sempre que detectar um aplicativo ou qualquer script que tente acessar sua conexão de rede em uma tentativa de obter acesso ao sistema. Você pode então optar por permitir ou desautorizar essa ação com base em se você está familiarado com o aplicativo em questão. Você pode querer desativar as notificações do Firewall se você já tiver configurado todos os seus apps e não quiser ser alterado novamente. Isso é mais conveniente em vez de gastar segundos tentando descobrir se um aplicativo de busca de acesso a firewall é legítimo ou não.
Vamos começar
1. Notificações de firewall do Windows 10 por meio do Security Center
O Security Center é onde a Microsoft hospeda todos os recursos e protocolos de segurança e defesa, incluindo a parte anterior do Microsoft Defender.
Etapa 1: Procure o Windows Security no menu Iniciar e abra-o.
Etapa 2: Clique em Firewall e conexão de rede. A marca de verificação verde ao lado de cada entrada significa que tudo está em ordem e nenhuma ação é necessária em sua parte.
Etapa 3: Scroll para baixo e em direção ao final, você encontrará as configurações de notificação do firewall.
Etapa 4: Clique em Gerenciar Notificações.
Etapa 5: Você pode ativar / desativar as notificações do Microsoft Firewall aqui. Ative o ‘ Notificar-me quando o Microsoft Defender Firewall bloquear um novo botão de aplicação.
O Windows continuará a bloquear aplicativos que não estão em branco, mas não receberá mais notificações com uma opção para ativá-lo. Agora, quando algo der errado, você precisará cavar através das configurações do firewall para primeiro encontrar o app bloqueado. Eu sugiro que você deixe-o permanecer ativado, a menos que você esteja bem e entenda o que acontece quando você desativa as notificações do Firewall do Windows.
Você também pode desativar as notificações de firewall seletivamente logo abaixo escolhendo entre firewalls públicos, privados e de domínio.
Leia mais
2. Notificações de firewall do Windows 10 via Painel de Controle
É assim que os usuários gerenciaram as configurações do Firewall no olden dias antes do Windows 10 ter sido lançado para o mundo. Você ainda pode usá-lo se preferir.
Etapa 1: Pesquisar e abrir o Painel de Controle do menu Iniciar.
Etapa 2: Navegue até a estrutura da pasta abaixo. Selecione Alterar configurações de notificação no painel da janela esquerda.
Painel de controle Sistema e Segurança Firewall
Passo 2: Cancelar ‘Avise-me quando o firewall do Windows bloquear um novo aplicativo’ para o tipo de rede você está conectado e deseja interromper as notificações para.
Leia mais
Permitir ou desative aplicativos através do firewall do Windows
Você não receberá mais notificações quando o sistema operacional Windows bloquear um aplicativo através do firewall. Então, como branquar um aplicativo ou permitir isso agora? Simples o suficiente.
Etapa 1: Retorne ao Painel de Controle e navegue de volta para a mesma estrutura de pastas.
Sistema Windows e Segurança Firewall do Sistema
Etapa 2: Desta vez, selecione a opção ‘Permitir um aplicativo ou recurso por meio do Windows Defender Firewall’ na janela direita.
Etapa 3: Você encontrará aqui uma lista de aplicativos e serviços com opções de rede pública e privada. Clique em Alterar Configurações primeiro. Isso é para protegê-lo de fazer mudanças desnecessárias, já que ele pode quebrar a funcionalidade do app / serviço e você não quer isso. Dependendo da rede em que está, ela pode permitir / desautorizar aplicativos em uma rede agora. Basta fazer check/deseleger os serviços em conformidade.
Você pode sempre retornar e alterar a configuração se você acha que permitiu / não permitiu algo por engano. Eu aconselho não entrar muito nele.
Clique aqui para visualizar nossa página de artigos malwares
Fire in the Hole
Windows Defender Firewall configurações atuam como a primeira linha de defesa entre o seu computador e o mundo exterior. Existem todos os tipos de ameaças na web, procurando explorar o menor dos erros que são cometidos. Não dê a eles essa oportunidade. Mantenha a função de firewall ativada mesmo que possa se sentir como um obstáculo. O mesmo vale para o Windows Defender, que faz parte da suíte de segurança do Windows, um host integrado de um sistema orientado a serviços destinado a proteger seus dados e o seu PC.
Eu uso o Windows Security juntamente com Malwarebytes para proteger meu PC. Um é livre e ele vem pré-instalado, enquanto o outro segue um modelo freemium. Eu recomendaria a versão paga, mas gratuita também é boa. Juntos, essa configuração irá protegê-lo de quase todos os tipos de ameaças externas. É claro que nenhum sistema é perfeito, e até mesmo os servidores mais seguros do mundo foram hackeados, mas é uma batalha em curso. Tudo o que podemos fazer é aprender as práticas e fazer o nosso melhor para segui-las até o melhor de nossa habilidade ou circunstâncias.
Seguinte: Outra maneira de proteger o equipamento é usando o Windows Hello. Clique no link abaixo para saber como configurar o Windows Hello e por que você deve usar este recurso.
Última Atualização em 18 de dez de 2012, 2020 O artigo acima pode conter links de afiliados que ajudam a apoiar o Orientar Tech. No entanto, isso não afeta nossa integridade editorial. O conteúdo permanece imparcial e autêntico.