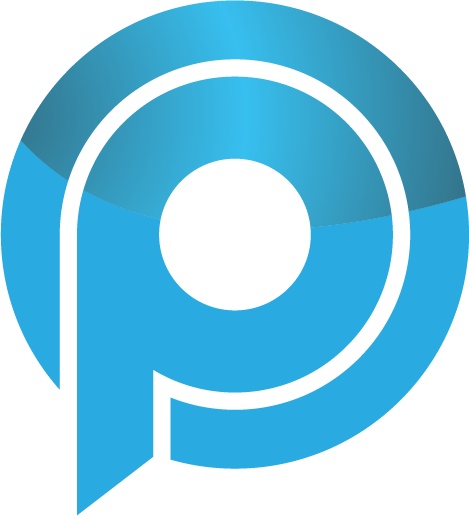A maioria dos serviços do Google Drive, como Google Docs, Slides, etc., oferecem recursos de edição de imagens embutidos. Você não precisa de um editor de fotos de terceiros para editar suas fotos separadamente. Por exemplo, você pode fazer uma imagem em um círculo no Google Slides. Curioso para saber como aparar uma imagem em forma no Google Slides? Encontre a resposta e soluções neste post.
Você pode criar gráficos lindos ao mascarar imagens com formas. O resultado depende da sua criatividade. Você pode até criar colagens no Google Slides colocando fotos em várias formas.
Não é tão excitante? Vamos conferir as etapas para ajustar uma imagem de forma no Google Slides no Android, iPhone, iPad e desktop. Começaremos com PC primeiro, seguido por aplicativos móveis.
Como aparar imagem com shape no Google Slides na web
Etapa 1: Abrir slides.google.com em um navegador e abrir um slide você quer editar.
Etapa 2: Clique na imagem para selecioná-lo. A imagem selecionada obterá uma fronteira azul. Caso você ainda não tenha adicionado uma imagem, vá em Inserir> Imagem na barra de menu superior e insira uma imagem.
Etapa 3: Quando a imagem é selecionada, clique na seta para baixo ao lado do ícone Crop na barra superior. Um menu aparecerá com uma variedade de formas. Selecione a maneira necessária para mascarar sua imagem.
A forma irá aparar automaticamente a imagem.
Para ajustar a imagem dentro da forma, dê um duplo clique na foto. Uma fronteira negra aparecerá ao redor dele. Arraste a imagem para mudar sua posição na forma. Você pode ajustar o tamanho da imagem dentro da forma arrastando a borda.
Dica: Caso você deseje aumentar o tamanho da forma final que contém a imagem, clique na imagem primeiro para selecioná-lo. Em seguida, arraste a imagem usando as fronteiras.
Leia mais
Similar a qualquer imagem regular, você pode formatar a imagem mascarada no Google Slides. Para isso, clique com o botão direito do mouse na imagem mascarada e selecione Opções de formato. Em seguida, escolha a opção de formato de sua escolha. Você pode colorir a imagem novamente, ajustar o brilho e o contraste, adicionar reflexão e sombra à sua imagem cropped de uma maneira particular.
Além disso, você pode adicionar uma borda à sua imagem para dar a ele um olhar diferente. Você pode customizar a cor, o tamanho e o estilo da fronteira. Para isso, clique na imagem uma vez. Em seguida, selecione o estilo de customização de borda apropriado da barra de menus.
Dica: Descubra como adicionar animações aos slides do Google.
Como redefinir a imagem de volta para a foto original
Há duas maneiras de desfazer a máscara de forma. No primeiro método, clique na pequena seta ao lado do ícone Crop na barra superior quando a imagem for selecionada. Selecione a forma retangular.
Alternativamente, clique com o botão direito do mouse na imagem e selecione Reset Image. No entanto, isso também removerá outras customizações de imagem que você pode ter feito para a imagem no Google Slides. Você também pode excluir a imagem mascarada e re-adicionar a imagem original.
Como colocar uma imagem de forma em slides do Google no Android
Etapa 1: Inicie o app Android Slides Android e abra a apresentação necessária para editá-lo.
Etapa 2: Clique na imagem no slide para selecioná-lo. Em seguida, clique no ícone Crop na parte inferior.
Etapa 3: Clique no ícone de máscara disponível na barra inferior. Selecione o formulário necessário a partir da lista.
Etapa 4: Tap fora da imagem para aplicar a máscara. Toque duplo na imagem mascarada para ajustar a imagem dentro da forma.
Dica: Descubra como adicionar hiperlinks no Google Slides em mobile e PC.
Clique aqui para visualizar nossa página de artigos do Google
Como mascarar imagem de forma no Google Slides em iPhone / iPad
Etapa 1: Abra o app do Google Slides no iOS / iPadOS.
Etapa 2: No slide necessário, toque na imagem. Clique no ícone Crop.
Etapa 3: O ícone da máscara agora aparecerá ao lado do ícone Crop. Toque nele. A lista de formas se abrirá. Toque a maneira necessária.
Aqui está o que a imagem final vai parecer. Você pode ajustar a imagem mascarada clicando duas vezes na imagem.
Dica: Descubra como apresentar slides do Google no Google Meet.
Bonus: Crie Collage em Google Slides
Usando cultura de forma, você pode criar estilos de imagem diferentes. O mesmo conceito pode ser usado para criar uma colagem no Google Slides. Basicamente, repita os mesmos passos para todas as imagens em sua colagem, e sua colagem deve estar pronta.
Leia mais
Fun With Images
Se você for um fã de Bitmojis, você pode adicioná-los ao Google Slides para criar slides mais personalizados. Bitmojis também podem ser mascarados em formas, como mostrado nas etapas anteriores. Você também pode usar Canva para aparar imagens de várias formas. As mesmas imagens podem ser inseridas no Google Slides. Esperamos que você tenha conseguido encaixar imagens em formas usando este tutorial.
Próximo: Se você não gosta de mascaramento#039funciones que o Google Slides oferece, você deve conferir cinco sites que permitem aparar as imagens em formas. Confira o link abaixo para o mesmo.
Última atualização em 10 de dez de 2012, 2020 O artigo acima pode conter links de afiliados que ajudam a apoiar o Orientar Tech. No entanto, isso não afeta nossa integridade editorial. O conteúdo permanece imparcial e autêntico.