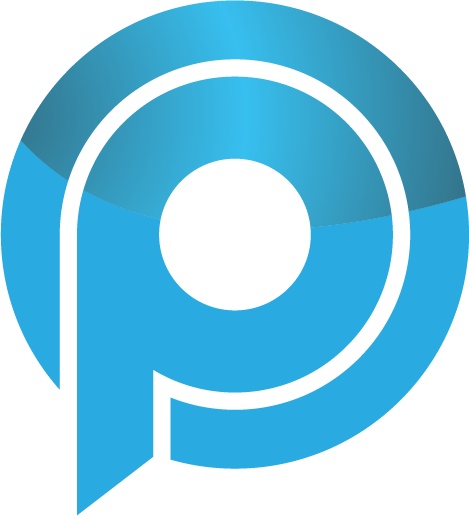Quando um aplicativo é aberto ou é fixado na barra de tarefas no PC do Windows, o ícone do aplicativo deve ter um identificador que mostre a contagem de notificações em tempo real. Esta sinalização informa sobre novas atualizações, mensagens e notificações no aplicativo sem nem mesmo abrir o aplicativo. Se você parou de receber essas notificações da barra de tarefas ou não estava funcionando primeiro, mostraremos como recuperar a função.
Às vezes, o problema é limitado à seleção de aplicativos. Outras vezes, é um problema de todo o sistema que afeta todos os aplicativos nativos e de terceiros em seu computador. Qualquer que seja o lado da tabela em que esteja, pelo menos um dos cinco métodos detalhados abaixo deve corrigir o problema.
Leia mais
1. Ative os identificadores de notificação
Verifique se a configuração do Windows permite que os aplicativos exibam identificadores de notificação quando estiverem na barra de tarefas.
Etapa 1: Inicie o aplicativo de configuração do Windows e selecione Personalização.
Etapa 2: Tap a barra de tarefas na barra lateral esquerda e certificar-se de que a opção que lê ‘Mostrar flags nos botões da barra de tarefas’ esteja ativada.
Se a opção já estiver ativada, ativar e ativá-lo poderá ajudá-lo a restaurar as notificações do aplicativo para a barra de tarefas.
2. Verifique as configurações de notificação do Windows
Você também deseja examinar a configuração de notificação do sistema para quaisquer irregularidades. Se as notificações forem desativadas para todo o sistema ou para aplicativos de seleção, as notificações da barra de tarefas também serão desativadas.
Acesse Configurações> Sistema> ‘Notificações e Ações’ e certifique-se de que as Notificações de largura do Sistema estejam ativadas.
Além disso, role a página e garanta que as notificações estejam ativadas para aplicativos que não exibam identificadores de notificação na barra de tarefas.
3. Retornar ao Pin App para a barra de tarefas
Se o problema persistir, tente remover o aplicativo ou aplicativos afetados da barra de tarefas e adicioná-los novamente.
Etapa 1: Clique com o botão direito do mouse na aplicação na barra de tarefas e selecione ‘Unpin from the taskbar.’
Etapa 2: Pressione a tecla Windows e procure o aplicativo que você acabou de remover da barra de tarefas. Selecione ‘Pin to taskbar’ na barra lateral direita.
Vá para a próxima solução se os seus aplicativos ainda não exibam sinalizadores de notificação na barra de tarefas.
4. Crie ou modifique a chave de registro de Badges da barra de tarefas
Esta é uma etapa de resolução de problemas bastante avançada, mas é super fácil de ser executada. Trata-se de engatinhar através do Editor de Registro do seu PC para verificar se a chave de cadastro / arquivo que impulsiona as notificações da barra de tarefas (ou identificadores da barra de tarefas) está presente e ativada.
Sem este arquivo de log, os cartões de notificação podem não aparecer nos aplicativos da barra de tarefas, mesmo que eles estejam ativados no menu de configurações da barra de tarefas do Windows (veja o método #1 acima). Siga os passos abaixo para editar ou criar uma nova chave de registro para os identificadores da barra de tarefas.
Importante: Antes de continuar, nós recomendamos que você faça backup do seu registro de PC. Em caso de edição ou exclusão de uma chave de registro incorreta por acidente, é possível restaurar facilmente o backup sem interromper outras funcionalidades no sistema.
Etapa 1: Utilize o atalho de teclado Windows + R para iniciar a caixa de execução do Windows e digite regedit na caixa de diálogo fornecida. Clique em OK para continuar.
Isto iniciará imediatamente o Editor de Registro do Windows em uma nova janela. Certifique-se de conceder a permissão administrativa do Editor de Registro ou acesso ‘User Account Control’ quando solicitado.
Etapa 2: Paste o caminho para a barra de endereço do Editor de Registro e pressione Enter no teclado.
HKEY_CURRENT_USERSOFTWAREMicrosoftWindowsCurrentVersion Explorer Advanced
Lookout para qualquer arquivo denominado TaskbarBadges. Se você não encontrar nenhum arquivo com este nome, continue com o próximo passo para criar um. Caso contrário, vá para a etapa #5.
Etapa 3: Clique com o botão direito do mouse em qualquer espaço vazio nas janelas e selecione Novo> DWORD (32-bit).
Etapa 4: Nome o novo arquivo DWORD TaskbarBadges e pressione Enter.
Etapa 5: Next, clique duas vezes em TaskbarBadges e altere os dados de valor de 0 1. Clique em OK para salvar a mudança.
Você tem com sucesso (re) bandeiras (re) barra de tarefas; as aplicações de barra de tarefas devem agora carregar as contagens de notificação. Se nada mudar, reinicie o sistema.
5. Atualizar e reinstalar aplicativos afetados
Se o problema for peculiar a um aplicativo específico, erros no aplicativo podem estar em jogo. Verifique se uma atualização está disponível para o aplicativo na loja da Microsoft ou através do menu de configuração do aplicativo.
Se o problema persistir após a atualização do aplicativo, considere remover e reinstalar o aplicativo do sistema. Note que isso pode fazer com que você perca dados importantes do aplicativo, então você deve tratar isso como um último recurso.
Vá em Configurações> Apps> Apps & features> Selecione o aplicativo e clique no botão Desinstalar. Reinicie o PC, reinstale o aplicativo e verifique se as sinalizadores de notificação foram restauradas.
Embora você esteja nele, você também deve garantir que você tenha a mais recente construção do Windows 10 instalada em seu computador. Vá em Configurações> Atualize e Segurança e faça o download das atualizações disponíveis na seção de atualização do Windows.
Leia mais
Obter notificação, imediatamente
Outra coisa que você deve tentar é reiniciar o Windows File Explorer. Fazendo isso reiniciará a barra de tarefas e poderia potencialmente corrigir esse problema.
Próximo: Você já ouviu falar em bloquear a barra de tarefas? A opção é bloquear a barra de tarefas selecionada? Leia o guia vinculado abaixo para descobrir o que ele faz e o que acontece depois de ativar o bloqueio de barras de tarefas no Windows 10.
Última atualização em 17 de dez de 2012, 2020 O artigo acima pode conter links afiliados que ajudam a apoiar o Orientar Tech. No entanto, isso não afeta nossa integridade editorial. O conteúdo permanece imparcial e autêntico.